Control Panel
If you're using a Windows computer (or tablet/smartphone), you can use the control panel to change the way it looks and works so that it suits you.
To start Control Panel
This should work if you have Windows 7 or later.
- Click the Start button (or press the Windows key on your keyboard)
- Type in control panel to search for it
- Click on Control Panel from the search results
You should now see the Control panel:
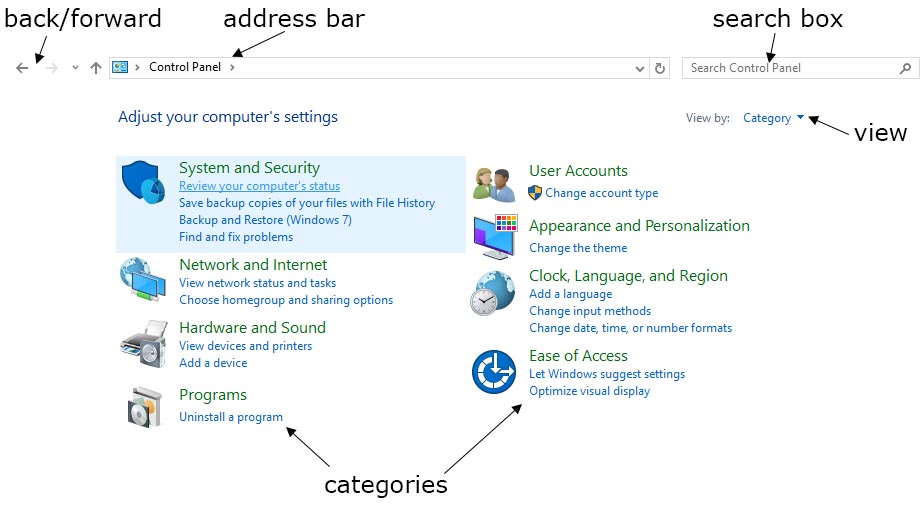
Control Panel basics
This can be a bit confusing to start with, and it might look different to the picture above. Here's some basics to get you started:
- At the top left you have back and forward buttons, just like your browser. You can use these to find your way back to pages you have already visited.
- The address bar should also be familiar if you have used a web browser. It will show you which page you're currently looking at, and you can click on it to navigate to other pages - for example click on Control Panel to return to the main page.
- The search box lets you find the setting you want to change, provided you know what it's called (and spell it correctly!). If you use it, search results will be shown below.
- The view control is below the search box. You can select between 3 views: Category, Large icons and Small icons. I've got it set to Category so change it to this if it's one of the other options.
- The categories are shown below: System and Security, User Accounts and so on. You can click on the green category title to see more options, or select one of the blue options below the title.
top of page
Adjusting the volume
To change the system volume:
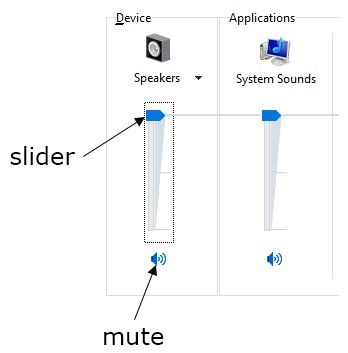
- Click Hardware and Sound
- Under Sound, click Adjust system volume
- Use the slider to adjust volume or click the mute button below to turn off sound
top of page
Mouse Settings
Adjust the mouse:
- Click Hardware and Sound
- Under Devices and Printers, click Mouse
- On the Buttons tab you can change what the mouse buttons do, for example you could set the left button to right-click and the right button to click for a left handed user.
- Click OK to apply your changes
top of page
Make text larger or smaller
This could be useful if you have difficulty reading the text on your computer.
- Click Appearance and personalisation
- Under Display, click Make text and other items larger or smaller
- Choose a magnification size
- Click Apply
- Windows 10 has moved these settings - click use these display settings to see them
top of page
Computer Information
This could be useful if you want to see how much memory has been installed in your computer what type of processor you have, which version of Windows and so on.
- Click System and Security
- Under System, click View amount of RAM and processor speed
top of page
Cancel a print job
Could be handy if you accidentally print 100 copies of a document!
First, we'll send a page to the printer using Microsoft Word but we'll make sure the printer is switched off or out of paper. This will give us enough time to cancel the print.
- Make sure your printer is off or remove the paper
- Start Microsoft Word (click Start, type word then select Microsoft Word from the list
- Type your first name
- Print the page (Click File then print then click the print button)
This document will now be in the printer's print queue, and it will stay in the queue because the printer can't print it. We are now going to cancel the print:
- Click Hardware and Sound
- Click Devices and Printers
- Click on your printer
- Click See what’s printing on the command bar at the top
- Right-click the print job you want to remove, click Cancel, and then click Yes to confirm
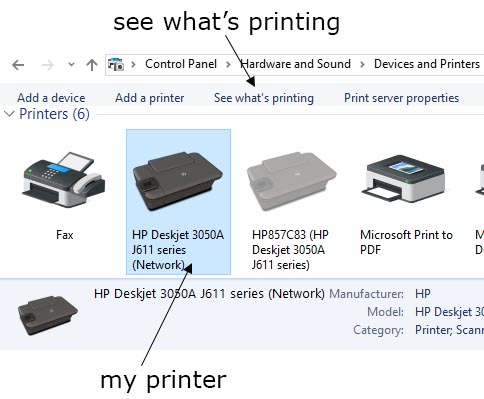
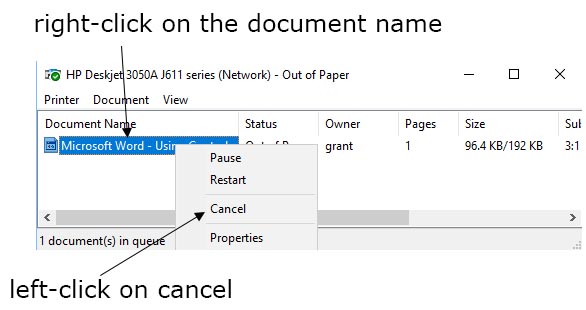
top of page
Uninstall a program
You can remove unused programs from your system to free space and potentially improve performance. You also need to remove your old anti-virus software before installing a new one.
- Under Programs, click Uninstall a program
- Scroll down the list of programs and click on the one you want to remove
- Select uninstall from the command bar at the top
top of page
Change the Desktop Background
Are you fed up with the picture on your desktop?
- Under Appearance and Personalisation, click Change Desktop Background
- Select a picture location and click on a picture underneath
- Click Save Changes
top of page