Web Basics
Browsers
The program you use to look at pages on the world wide web is called a web browser
There are a few different browsers you could use, like
- Internet Explorer
- Chrome
- Safari
- Firefox
They all do the same basic things - each browser can be set up differently and upgraded though so it can be a bit confusing. Here's the top of a typical browser:
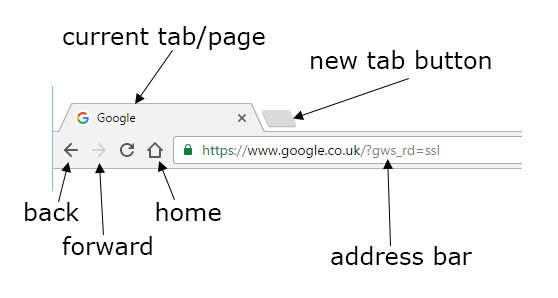
Click the links below for more info:
top of page
Address bar
Your browser's address bar can be used for a couple of things:
- to type in the address of a web page, and
- to search the web
Type in an address:
- Click once inside the address bar (or press the function key F6). The text inside the address bar should now be highlighted.
- Type the address of the page you want - make sure you type it exactly eg www.google.co.uk
- Press Enter on your keyboard
- The web page should soon be displayed - if not, check for errors in the address and remember to press Enter
Search the web:
- Click once inside the address bar (or press the function key F6). The text inside the address bar should now be highlighted.
- Type your search terms (leave spaces between the words)
- Press Enter on your keyboard
- You should soon see a page of search results from your browser's default search engine (Google, Bing etc)
top of page
Scrolling
There are a few ways you can scroll up and down a web page:
- Use the scroll bar at the right hand side of the page. Click the arrow at the top to go up, the arrow at the bottom to move down or click and drag the block between the two arrows
- Use the Up ↑ and Down ↓ cursor (arrow) keys on your keyboard
- Use the Home key on your keyboard to move straight to the top of the page
- Use the End key to go straight to the bottom
- The spacebar will move you down the page
- The mouse wheel can be rolled to scroll up and down
- Holding down the Ctrl key while you use the mouse wheel will zoom in and out instead of scrolling
- You can also scroll using the keyboard: Ctrl and + to zoom in or Ctrl and - to zoom out
top of page
Tabs
Most browsers let you have several pages open at the same time in tabs. The current tabs are shown at the top of the browser, click on each tab to view that page. To get a new tab, click the new tab button. Having too many tabs open at once can slow your computer down so close unused tabs by clicking the X at the right of the tab.
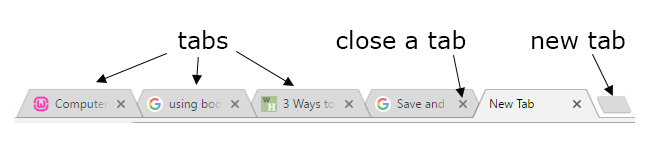 top of page
top of page
Back and Forward
Each tab can be used to visit many pages - you can click on links, type in addresses or do a web search. The back and forward buttons can be used to take you to the pages you have already visited. Suppose you have visited 5 pages, you can go back to pages 4, 3, 2 and 1 by clicking the back button. Then click the forward button to go to pages 2, 3, 4 and 5.
top of page
Bookmarks
Bookmarks or Favorites are a way of storing the addresses of your favourite pages in the browser. This makes it easier to get back to them later - you don't need to remember the address or search Google for them.
To add a bookmark
- Make sure you are on the page you want to add - this will be the current page you are looking at
- Click the star symbol at the top of the browser window. Most browsers use the star for bookmarks/favorites
- If you can't see the star symbol, you can try the keyboard shortcut instead: hold down the Ctrl key and tap the letter D
- A dialog box should appear: you can change the name of the bookmark and change the folder where it is stored if needed
- Click the 'Finished' button. The image below shows the dialog box on Chrome, the button might say 'done' or 'add' depending on which browser you're using.
Chrome:
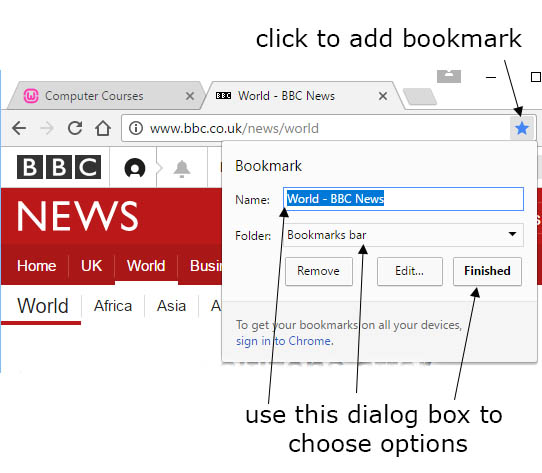
Internet Explorer:
- Click the star symbol then click Add to favorites (or Ctrl+D)
- Make changes to the dialog box if required then click Add
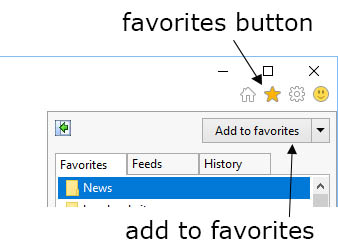
To see your bookmarks (Chrome)
- Click the menu button at the right of the address bar (Internet Explorer: click the star; Firefox: click the symbol at the right of the star or Ctrl + B)
- Find bookmarks on the menu
- Find the bookmark you want to visit
- Click on the bookmark to visit this page
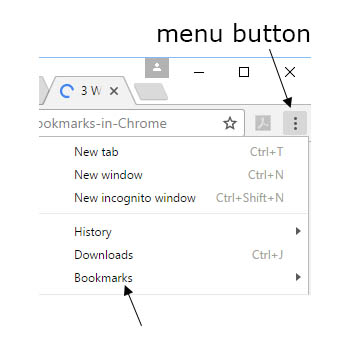
top of page